お知らせ
PICK UP
WordPress
WordPressをローカル環境にインストールする方法

WordPressとは
WordPressとはオープンソースのCMS(コンテンツ管理システム)で、ブログやコーポレートサイト、ショッピングサイト、ニュースサイトなど、様々なタイプのウェブサイトを作成することができます。
WordPressはシェアが非常に大きく、世界のサイトの実に40%超がWordPressを利用して運用されています。
WordPress is used by 43.1% of all the websites, that is a content management system market share of 63.1%.
https://w3techs.com/technologies/overview/content_management
他のブログサービス(noteやアメーバブログなど)と違い、WordPressは無料で利用でき自由に運用、カスタムすることができます。その反面、自分でサイトを運用するときと同じように、自分でWebサーバを用意したり、ホスティングサービスを利用する必要があります。
またシェアが高くファイルとディレクトリ構成がよく知られていることから、不正ログインや設定ファイルの読み取りなどの攻撃に合うことがあります。定期アップデートやセキュリティ系のプラグイン利用が大切になります。
WordPressのインストール
WordPressは、PHPとデータベース(MySQL)を利用して動作します。そのため、WordPressインストールにあたって事前にPHPをインストールし、WordPress用のデータベースを作成する必要があります。
前回のMAMPインストールの記事でPHPとデータベースはインストール済のため、今回はデータベースの作成から行います。
前の記事で構築したMAMP内のフォルダにWordPressをインストールするため、まだの方は下記記事を参考にMAMPインストールをお願いいたします。
![[2023年最新]MAMPをインストールし、複数サイトを作成する方法](https://y-tc.net/wp-content/uploads/2023/10/MAMP.jpg)
[2023年最新]MAMPをインストールし、複数サイトを作成する方法
MAMPの起動
MAMPを起動し【Open WebStart page】をクリックします。
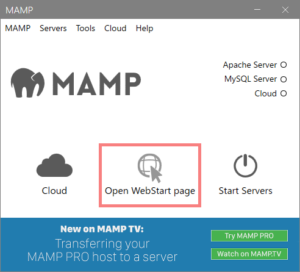
画面上部【TOOLS】>【PHPMYADMIN】をクリックし、データベースの管理画面を開きます。
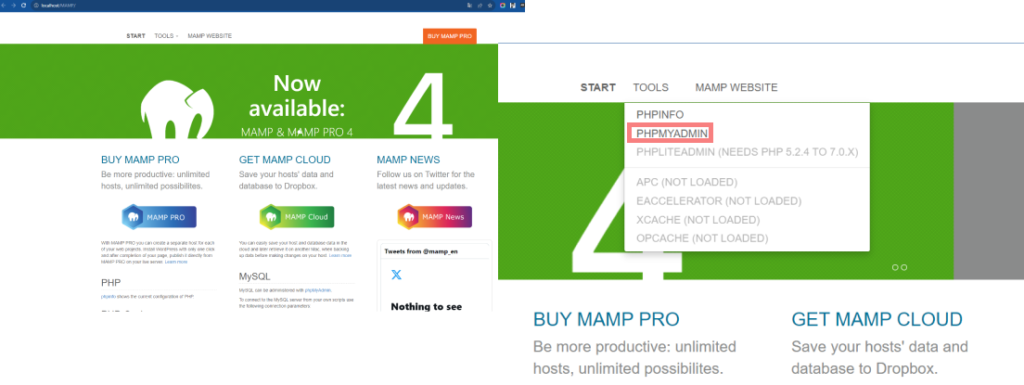
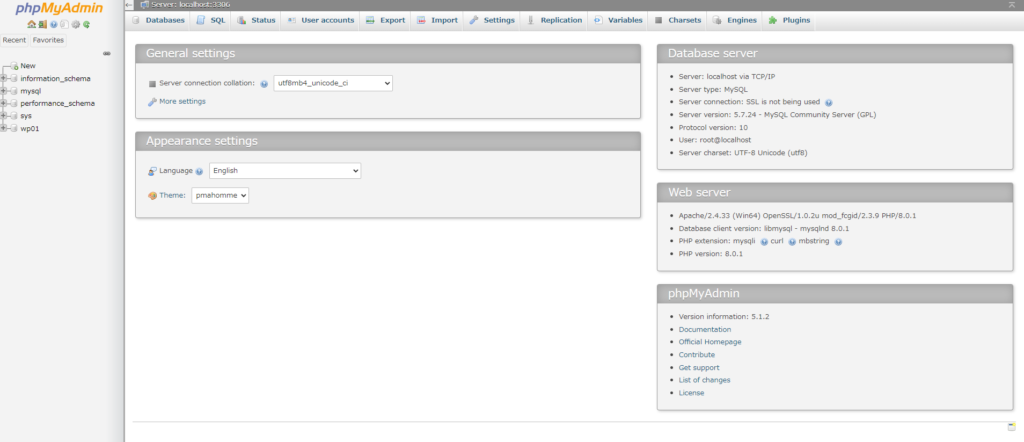
phpMyAdminでデータベースを作成する
画面上部【Databases】をクリックし、データベース一覧画面に遷移します。
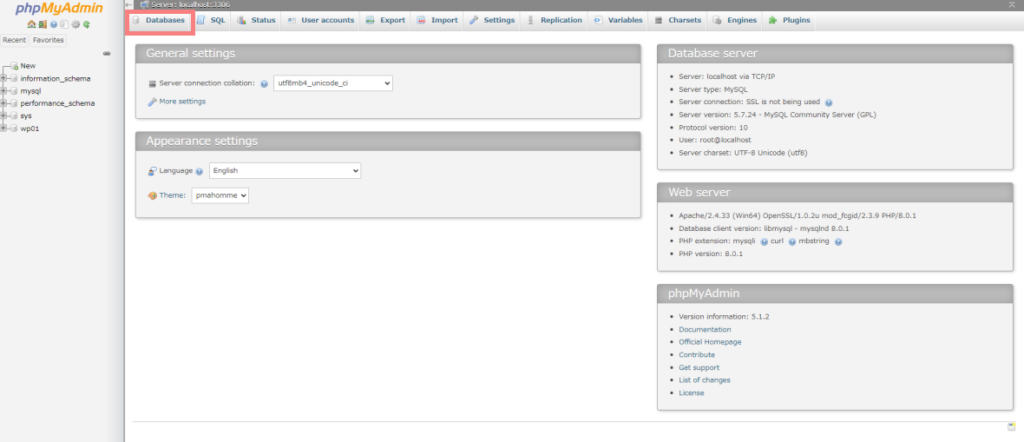
データベース作成画面に遷移します。
左の入力欄に「wp01」(データベース名)、右は「utf8_general_ci」(文字コード)を選択し、「Create」をクリックします。
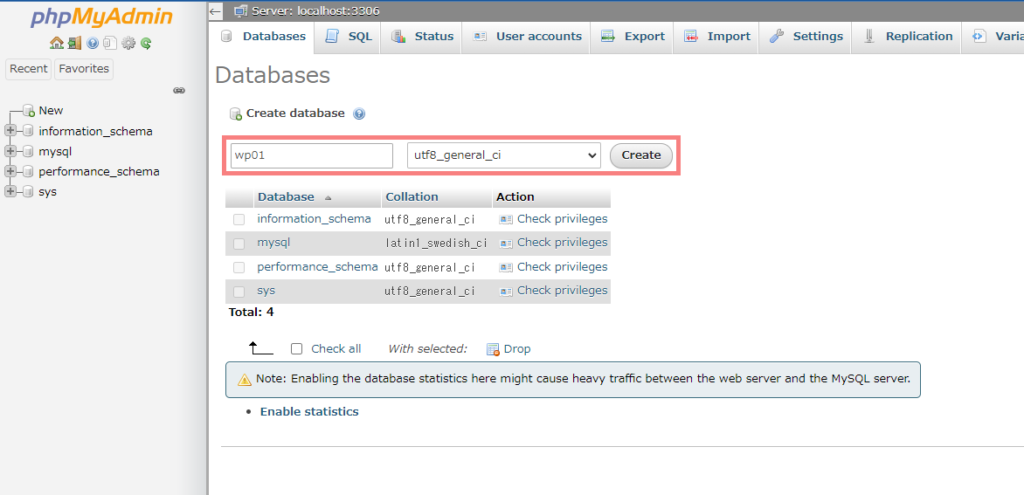
「Create Table」と表示され、phpMyAdminの左サイドバーに先ほど作成したデータベース名(wp01)が表示されていれば、データベース作成は成功です。
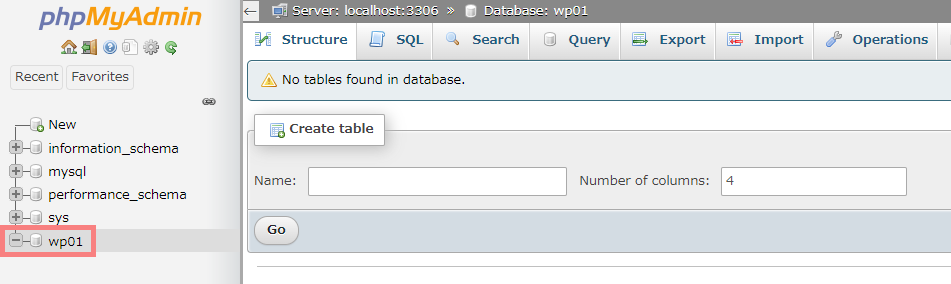
WordPressのダウンロード
WordPressを公式サイトからダウンロードして、初期設定を行います。
下記URLより、最新版のWordPressをダウンロードしてください。
サイトを開くとダウンロードページに遷移するので、【WordPress x.xをダウンロード】というボタンをクリックします。
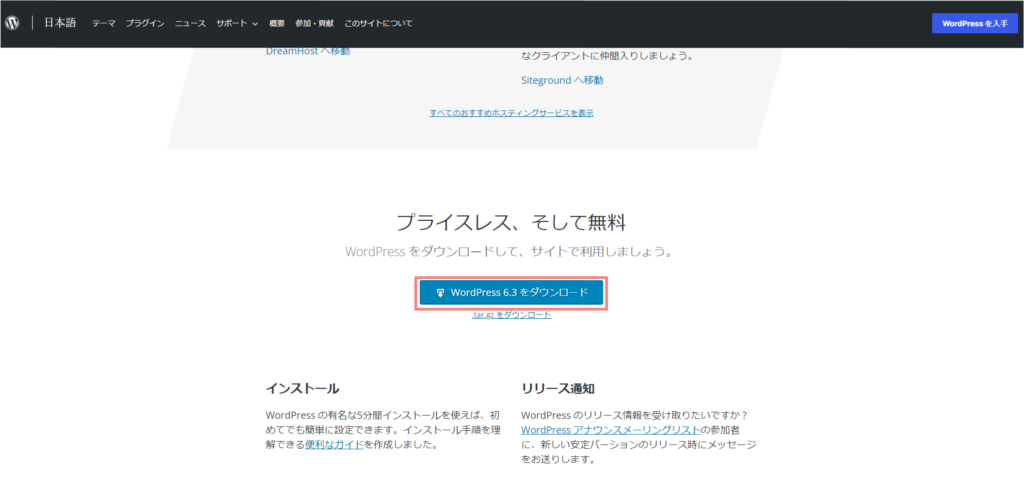
ZIPファイルがダウンロードされるので、ダウンロード後好きな場所に解凍します。
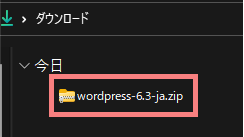
解凍すると【wordpress】というフォルダが表示されます。前記事で作成した【C:\MAMP\htdocs\site01】フォルダを開き、wordpressフォルダの中身をsite01に全て移動します。
その際、前記事で作成した【C:\MAMP\htdocs\site01/index.html】は削除してください。
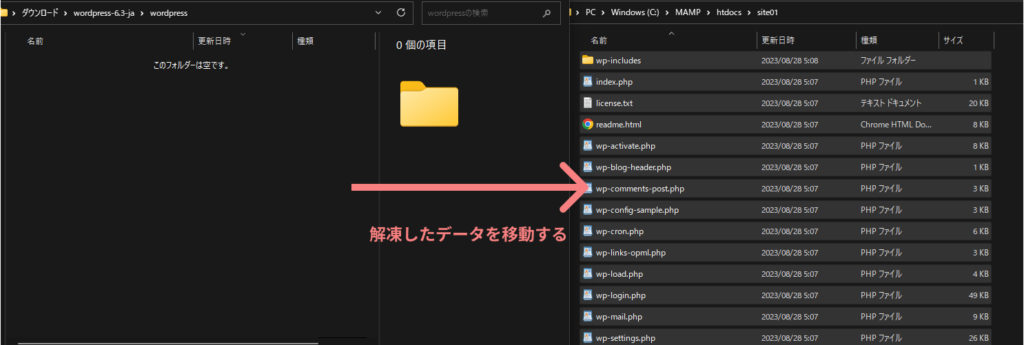
WordPressの初期設定
MAMPを再起動し【Open WebStart page】をクリックします。
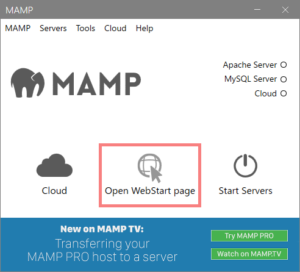
開いたページをスクロールすると【MySQL】という項目があります。
この設定値を後続の入力で使うので、このページは開いたままにしてください。
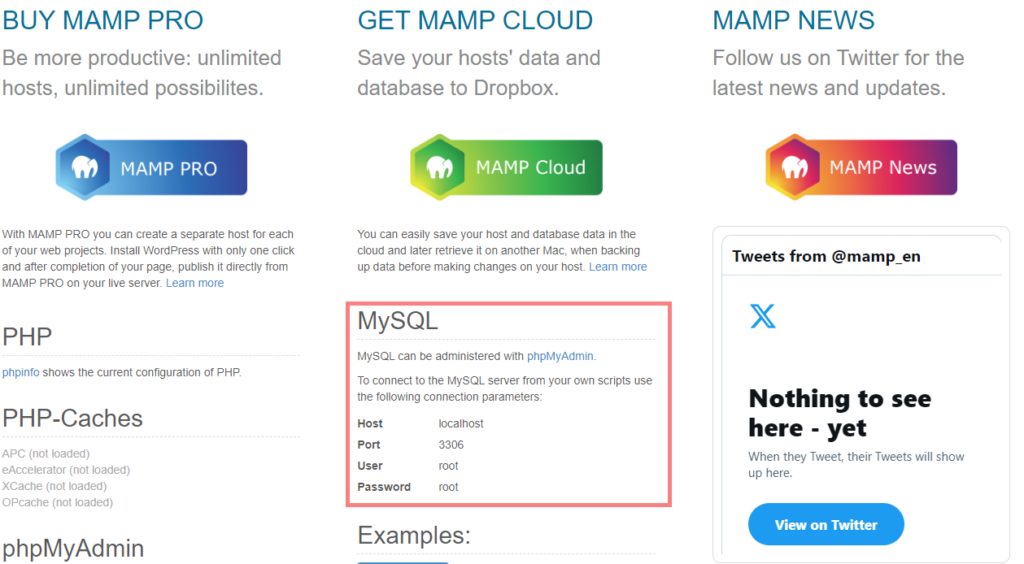
【http://localhost:81】にアクセスすると、WordPressの設定画面に遷移します。
【さあ、始めましょう!】をクリックします。
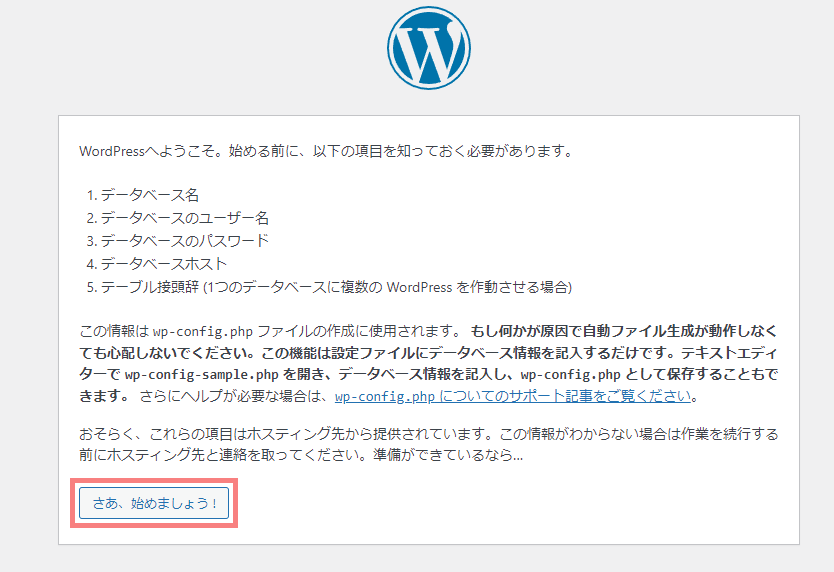
データベース情報入力画面が開きます。先程の【MySQL】の値も参考に、下記のように入力します。
・データベース名: wp01
・ユーザー名: root
・パスワード: root
・データベースのホスト名: localhost
・テーブル接頭辞:: wp_
入力できたら【送信】をクリックします。
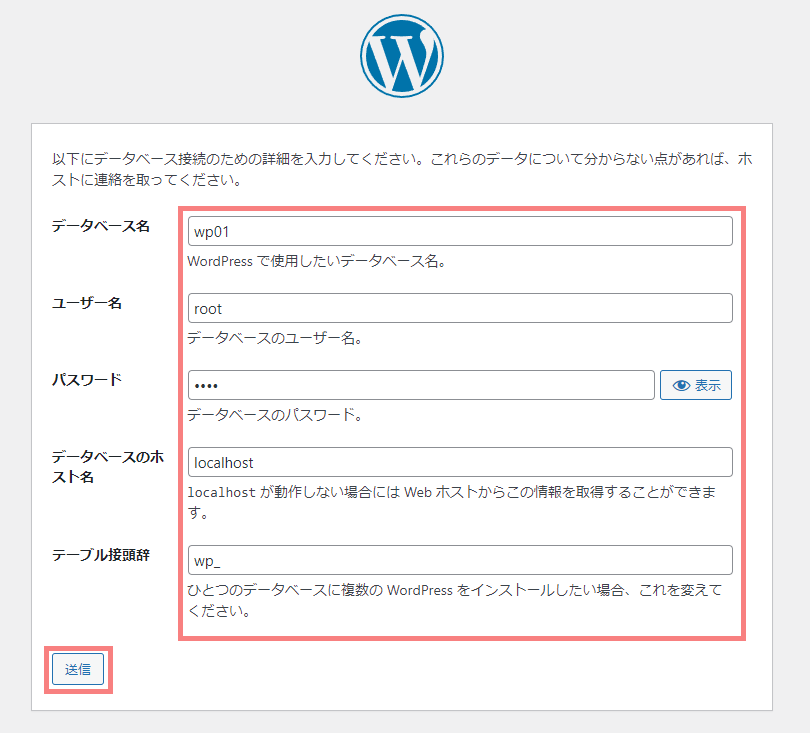
次画面に遷移するので、【インストール実行】をクリックします。
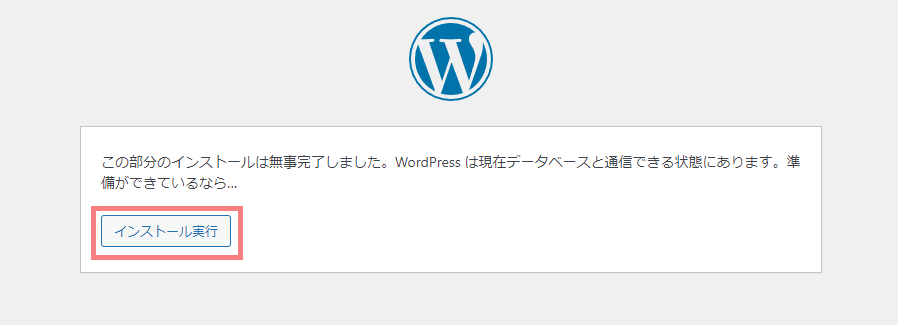
サイト情報を入力する画面に遷移するので、必要情報を入力し【WordPressをインストール】をクリックします。
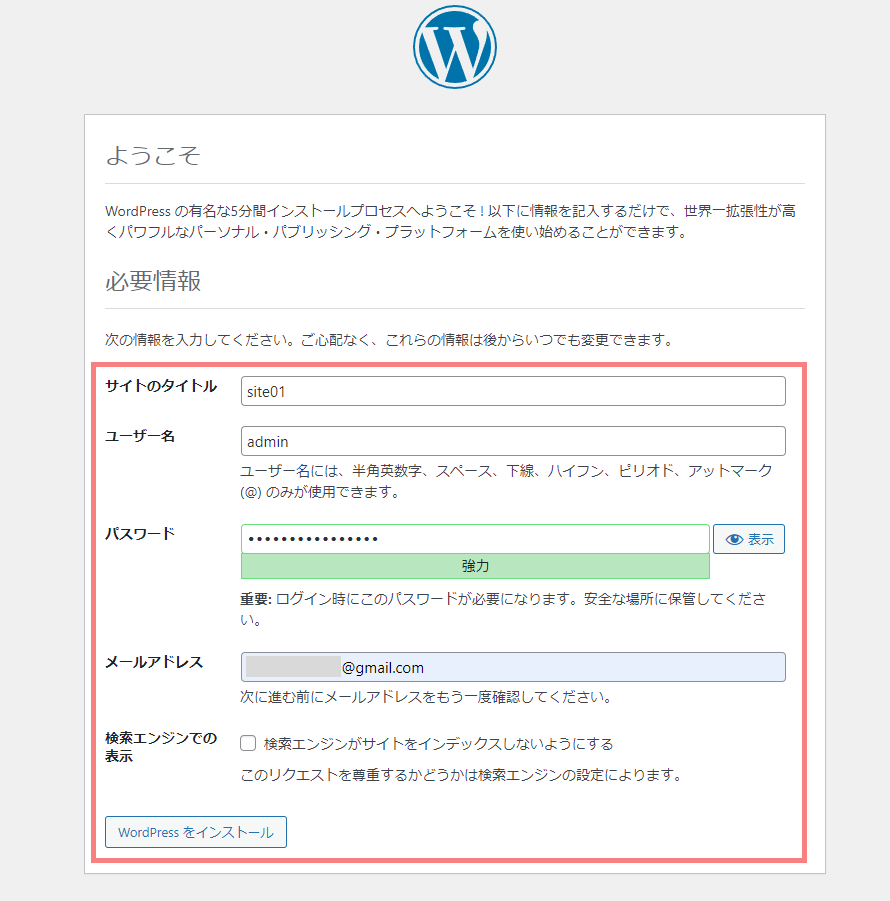
【成功しました!】の画面に遷移したら、インストールは完了です。【ログイン】をクリックし、ログイン画面に遷移します。
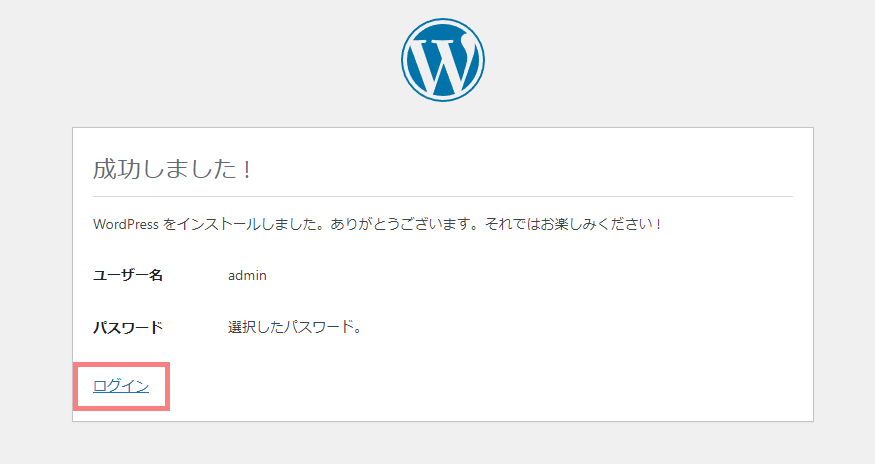
「ユーザー名またはメールアドレス」「パスワード」に必要情報を入力し、【ログイン】をクリックします。
このとき、「ログイン状態を保存する」と、ログイン回数が少なくなります。
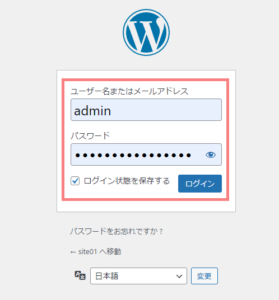
WordPressの管理画面に遷移したら、ログイン成功です。
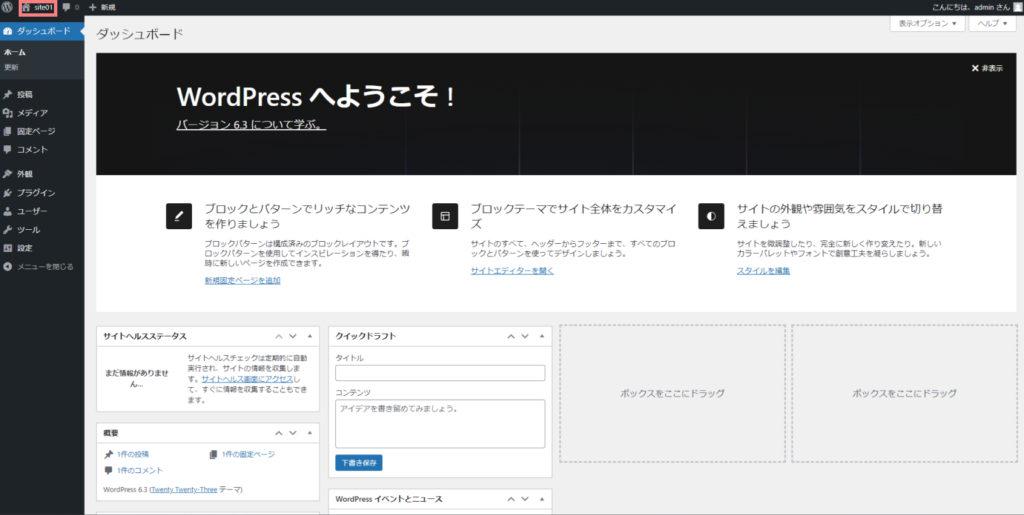
左上の【site01】をクリックしテストページが表示されれば、動作確認もOKです。
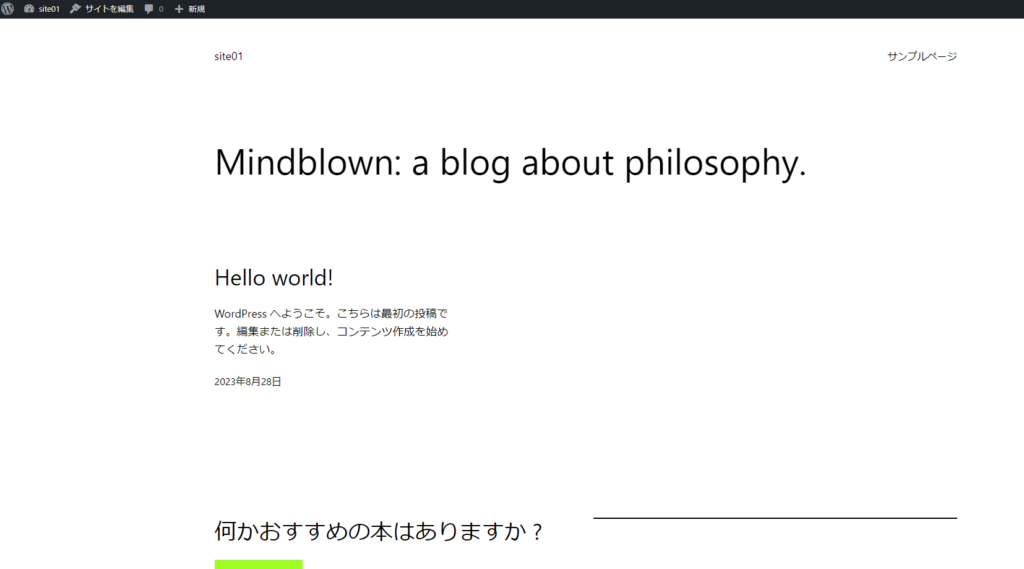
WordPress 6.3でアップデートされた内容について
最後に、記事執筆時点(2023/8/30)での最新のWordPress バージョン6.3のアップデート内容についてご紹介します。
・脚注ブロックの追加
文章に挿入できる脚注1が追加されました。
- このような形で挿入できます! ↩︎
・詳細ブロックの追加
開閉できるテキストブロックのようなパーツになります。
ここは常に表示されます。
この見出しは開閉します。
このテキストも開閉します。
・PHPバージョンについて
PHP 5が対応バージョンから外れました。記事で使っているPHPバージョンは問題ないですが、サイト構築の際などはバージョンに気を付けて利用してください。
その他、詳しいアップデート内容は公式のバージョン説明、外部ブログに詳しく記してありますのでご覧ください。
WordPressを使用してサイトを作成する方法
最初に、WordPressを語るうえで欠かせない【テーマ】について説明します。その後、WordPressを使用したサイトの作成方法について説明します。
WordPressのテーマについて
WordPressのテーマとは、Webサイトの構成やデザインを設定するためのテンプレートのことを指します。具体的には、サイトの見た目やスタイル、配置を指定するためのPHP、HTML、CSS、そして場合によってはJavaScriptのコードから成り立っています。
テーマはWebで無償配布されているものもあれば、買切/月額で費用が発生するものもあります。
代表的なWordPressサイトの作成方法
WordPressサイトの作成方法は、大きく以下の3つがあります。
- 配布テーマをダウンロードして、そのまま利用
- テーマを自作して利用
- 配布テーマを自分でカスタムして利用
以下、それぞれについて見ていきます。
1. 配布テーマをダウンロードして、そのまま利用
まず紹介するのは、配布テーマをそのまま利用するという方法です。ここでのテーマとは、信頼性があり、カスタマイズ度が高い配布テーマ(シェアが大きかったり、定期的にアップデートされているテーマ)のことを指します。これを利用することで、WordPressのアップデートに対応しやすくなります。
例としては、SWELL(スウェル)、SANGO(サンゴ)、cocoon(コクーン)などがあります。
一方、カスタマイズできる範囲が限られています。テーマが想定していないカスタマイズを行なってしまうとアップデートしづらくなってしまうため、推奨されている以上のカスタマイズはおすすめしません。
2. テーマを自作して利用
次に紹介するのは、自分で静的サイトを作成し、WordPressテーマを作成する方法です。この方法だと、先述の方法より自由度が高くテーマファイルを作成できます。投稿画面に独自機能をつけたり、外部ライブラリの読み込みなども可能です。
一方、WordPressをアップデートする際、テーマの対応も必要となります。この対応や管理のために多くの費用がかかる場合があるため、一部のユーザーはWordPressの自動アップデートを停止することを選びます。しかし、自動アップデートやプラグインの更新をスキップすると、サイトが最新のWordPressと互換性を失う可能性があります。これにより、レイアウトの崩れやサイトが正常に表示されないといった問題、さらにはセキュリティの弱点が生じるリスクがあります。
3. 配布テーマに小テーマを追加してカスタマイズ
最後は、Webで公開されているテーマをダウンロードしたうえで、自分でそのテーマに改修をかけるという方法です。ここでのテーマとは、WordPress公式サイトにて掲載されている公式テーマやスターターテーマのことを指します。
WordPressのテーマには、「親テーマ」と「子テーマ」という2つのカテゴリがあります。親テーマを直接カスタマイズすると、そのテーマがアップデートされた際に、カスタマイズ内容が上書きされるリスクが生じます。この問題を回避するため、親テーマそのものは変更せず、カスタマイズは子テーマ上で行うのが推奨されます。子テーマは親テーマの設定を引き継ぎつつ、カスタマイズが可能です。セキュリティ対策を施されたテーマを選び、カスタマイズは子テーマ上で実施することで、レイアウトが崩れるリスクやサイトの表示不具合を予防し、同時にセキュリティも保たれます。
WordPress作成するにあたり向き不向きを理解して使おう
上記で3つの作成方法を紹介しましたが、なぜ異なる作り方が存在するのでしょうか。それは、どのようなサイトにしたいかによって向き不向きがあるからです。
例えば、簡単にサイトを作成し、個人でのブログ運用を考える場合、[1]の配布テーマをそのまま利用する方法が最適です。多くの配布テーマは、配布元で定期的にアップデートが行われ、セキュリティ対策も施されています。
しかし、オリジナルのデザインデータを持ち、完全オリジナルのホームページを作成したい場合、[1]の方法は不向きです。独自のデザインを適用したい場合、[2]の方法でテーマを自作し適用することも考えられますが、これにはアップデート対応やセキュリティ対策の難しさが伴います。そのため、[3]の方法、すなわち、信頼性のある配布テーマをベースに子テーマを追加してカスタマイズすることを推奨します。
今後の記事では、自分でサイトデザインを作成したうえでWordPress化するという作業を行います。そのため、ある程度テーマファイルにカスタムを入れていく必要があります。一方アップデート対応の内容も盛り込むため、今回は[3]の方法を利用してサイトを作成していきます。
まとめ
今回は、WordPressのインストールと、サイトの作成方針(テーマのカスタマイズ方法)について学びました。
オリジナルサイトをWordPress化するのは簡単ではないですが、自作のデザインで高機能なブログが作れるというのはとても魅力的ではないかと思います。
次回の記事では、Webからテーマファイルをダウンロード・適用し、テーマと子テーマについてより深く見ていこうと思います。






